Du hast dir einen externen Monitor für dein MacBook oder iMac zugelegt und möchtest das Beste aus deinem neuen Display herausholen?
In diesem kurzen Beitrag zeigen wir dir, wie du die Bildwiederholfrequenz (120Hz/144Hz/240Hz/360Hz/etc.) für deinen externen Monitor oder dein MacBook (macOS) selbst korrekt einstellen kannst.
Falls du dir unsicher bist, was „Hertz“ bei Displays überhaupt bedeuten, dann empfehlen wir dir unseren Artikel zur Bildwiederholfrequenz mal durchzulesen.
1. Öffne die Systemeinstellungen
Klicke hierzu einfach oben links auf das Apple-Logo und navigiere zu „Systemeinstellungen“.
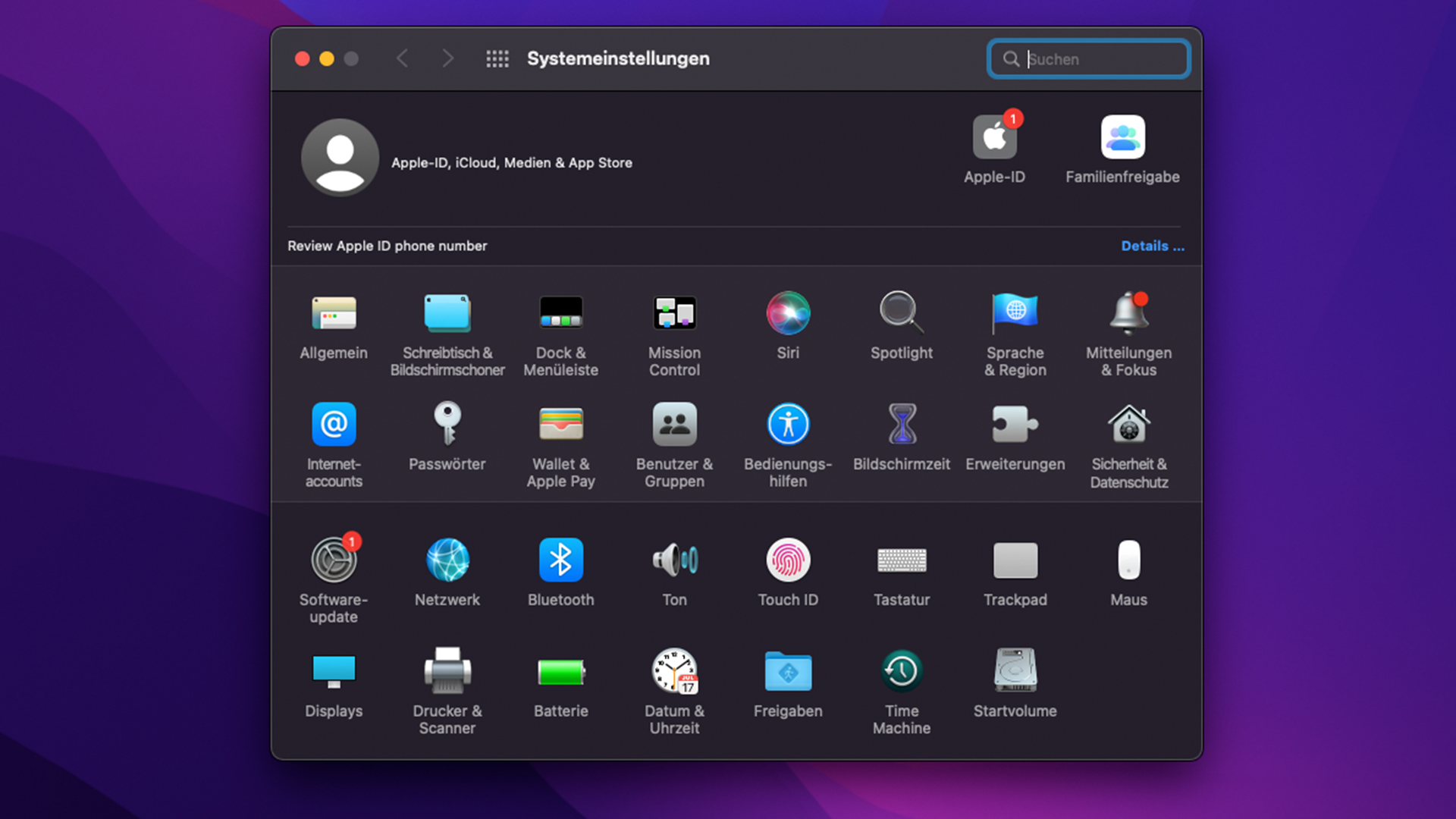
Anschließend kannst du entweder manuell die „Displays“-Option auswählen oder einfach die Tastenkombination „option+F1“ verwenden.
Nun sollte sich ein Fenster auf welchem alle mit dem MacBook verbundenen Monitore angezeigt werden geöffnet haben.
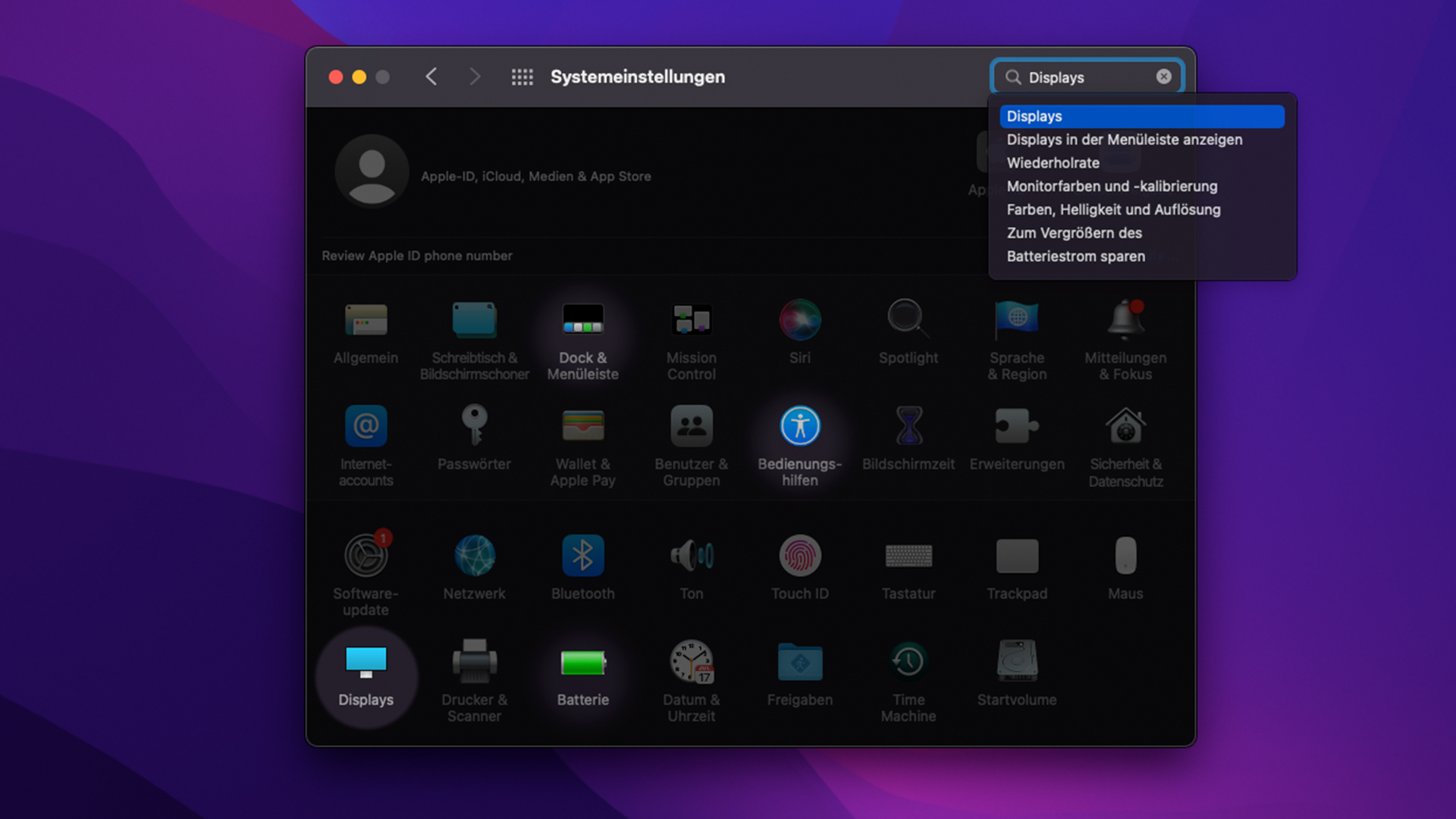
3. Bildschirmeinstellungen öffnen
Falls sich die Bildschirmeinstellungen nicht direkt geöffnet haben, dann kannst du durch das Klicken auf den Button „Bildschirmeinstellungen“ diese ganz einfach öffnen.
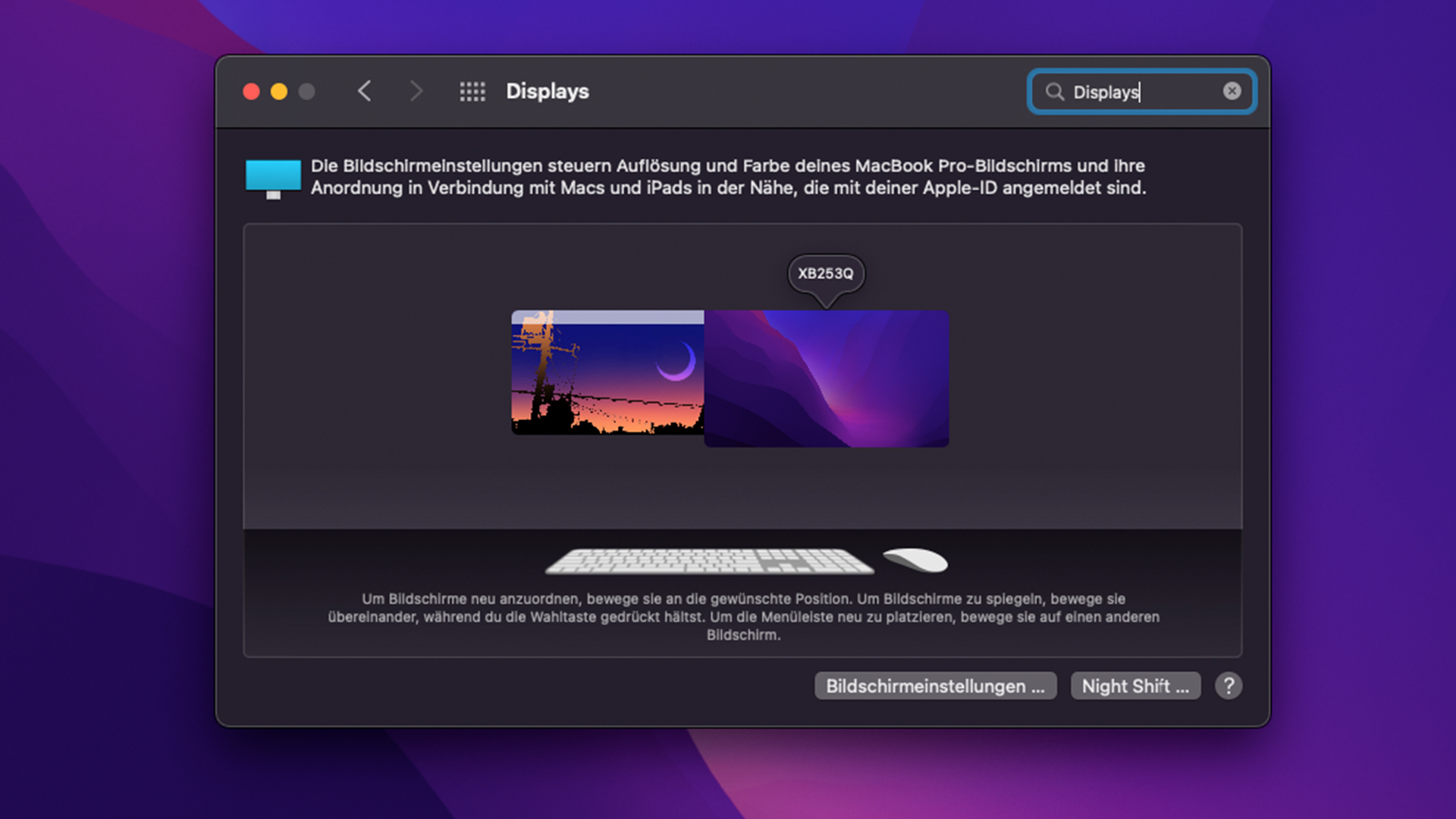
4. Wiederholrate/Bildwiederholfrequenz einstellen
Wähle danach den Monitor aus, dessen Hertz du ändern möchtest und stelle die Bildwiederholfrequenz unter dem Reiter „Wiederholrate“ ganz einfach ein.
Bitte beachte, dass nicht jeder Monitor eine Bildwiederholfrequenz von 144/120/240 Hz unterstützt.
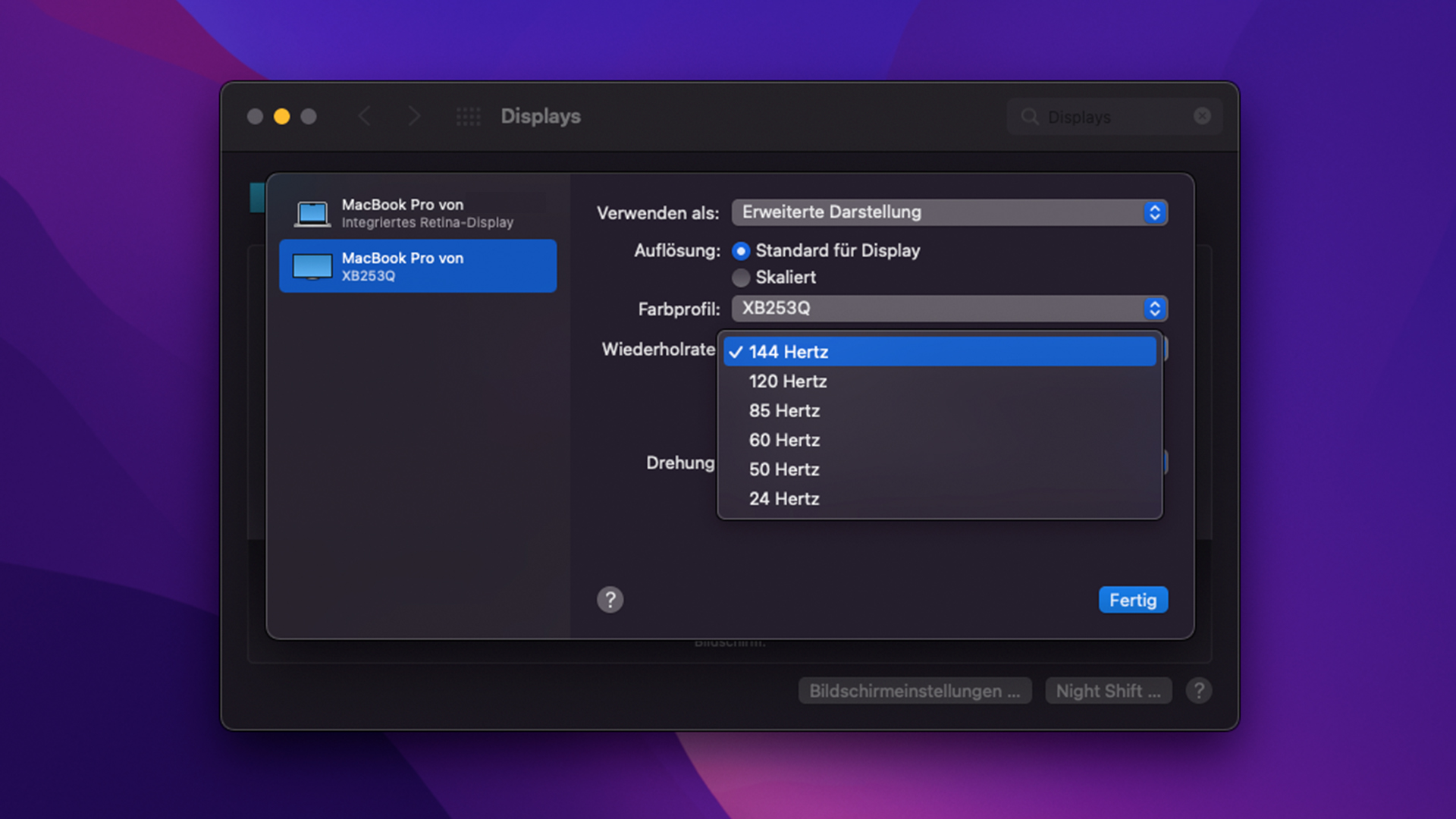
5 Fertig – dein Monitor sollte nun die gewünschten Hertz darstellen
Wähle die gewünschten Hertz einfach aus und klicke anschließen auf „OK“. Jetzt sollte dein Monitor die Wiederholrate darstellen, die du eingestellt hast. Fertig!

Fall du bei deinem M1 MacBook Pro die 120 Hertz aktivieren möchtest, dann wähle hierzu unter „Wiederholrate“ den Wert „ProMotion“ aus.
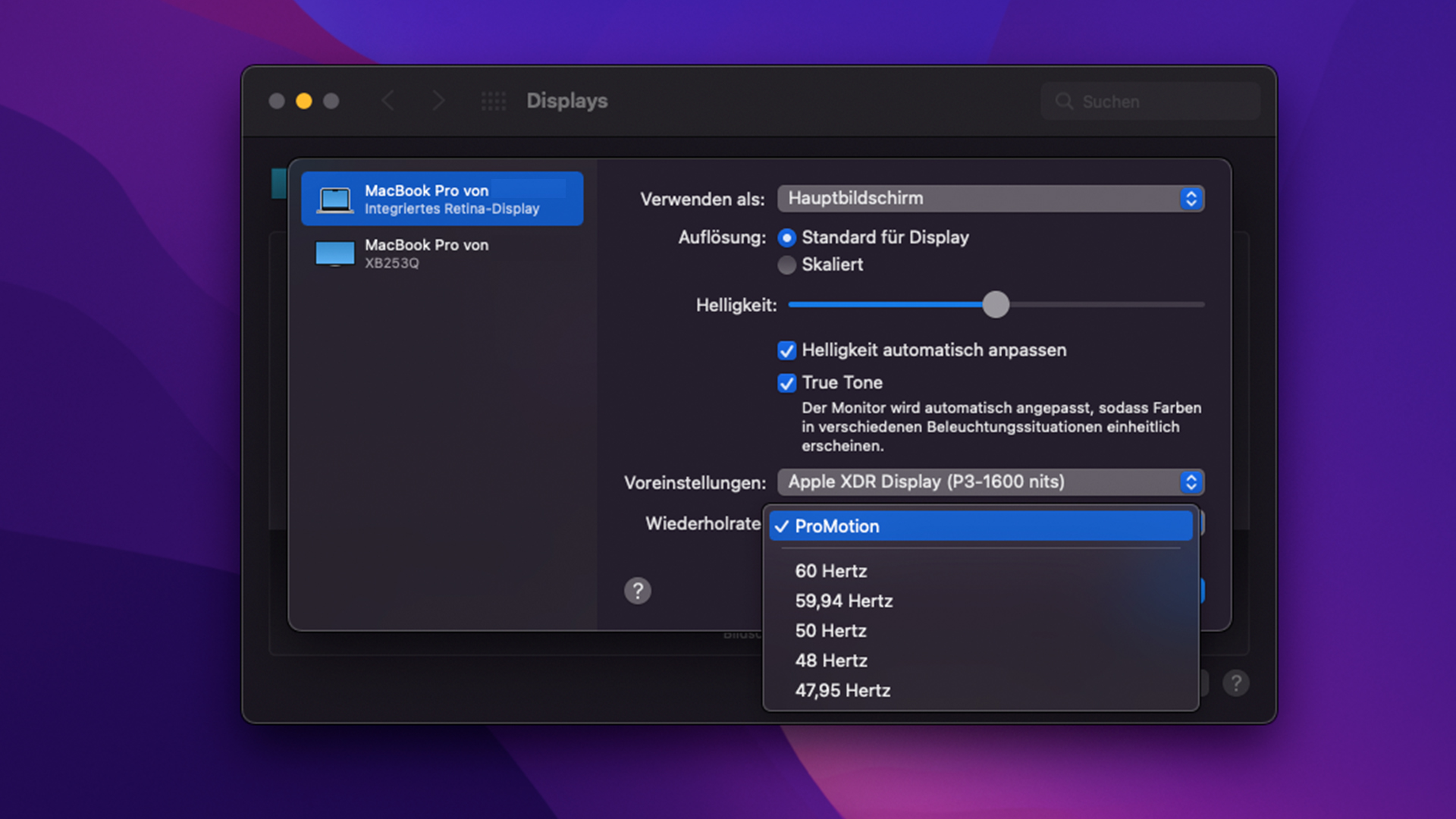
Wichtig ist, dass dein MacBook noch genug Akkuladung hat oder am direkt am Stromnetz angeschlossen ist.
Ansonsten wechselte das MacBook automatisch auf eine niedriger Wiederholrate, um Strom zu sparen.
MacBook: Externer Monitor 120/144 Hertz funktionieren nicht
Warum die du die 144 Hz auf deinem externen Monitor unter macOS nicht erreichst, könnte das in der Regel 2 Ursachen haben.
Die erste Möglichkeit wäre, dass dein Monitor z. B. keine 144 Hertz unterstützt.
Eine andere Möglichkeit wäre, dass dein Monitor-Kabel eine zu geringe Bandbreite hat und deshalb nur eine geringere Wiederholrate möglich ist. Achte deshalb immer auf die Anschlüsse deines Monitors sowie auf die Kabel.
Für die Verbindung eines MacBooks empfehlen wir grundsätzlich ein USB-C-Kabel mit Display-Port. Alternativ kann man auch ein HDMI-Kabel mit der Version 2.0b verwenden. So sollte man erfahrungsgemäß keine Probleme bekommen.
Weiterführend:
- Monitor Hertz unter Windows 10 einstellen
- Monitor-Reaktionszeit
- 4K-Monitor skalieren Windows – Anleitung


